Как подключить модем к планшету Андроид — делаем виртуальный мир мобильным. Подключение внешнего USB модема к планшету Usb модем и планшет android
Вы наверняка иногда себя корили за то, что не купили планшет с 3G модулем “на борту”, бывают ситуации когда WiFi поблизости не найти, а интернет нужен прямо здесь и сейчас. К счастью эту ситуацию можно исправить, и на помощь тут приходят, знакомые всем нам, USB модемы, которые мы привыкли использовать в своих ноутбуках.
- В магазине Google Play Market скачайте и установите приложение PPP Widget
- По окончанию установки создайте на рабочем столе виджет PPP Widget
- На форуме разработчика виджета найдите драйвер под свой планшет и поместите его в папку sdcard/pppwidget/lib
- Подключите модем к планшету с помощью переходника и зайдите в настройки виджета PPP Widget
- Перейдите в раздел “Параметры соединения” и пропишите настройки предоставляемые вашим оператором
- После этого интернет на планшете должен заработать с помощью внешнего 3G модема.
Важно! Если после всего проделанного, у вас ничего не получилось, проверьте модем на совместимость с планшетом. Ваш модем должен быть в списке поддерживаемых устройств.
Если вы достаточно давно пользуетесь различными мобильными гаджетами, то довольно скоро можете обнаружить его неприспособленность к полноценной работе с интернетом, и вам необходимо будет узнать, как подключить модем к планшету Android.
Что касается последней функции, то основным средством доступа к интернету на планшете является .
Однако, этот способ имеет ряд недостатков, самый главный из которых это локальность покрытия такого соединения, которое в большинстве случаев действует в радиусе нескольких десятков метров от роутера.
При этом настроить другие способы доступа к сети довольно проблематично.
Так, организация традиционного проводного соединения сопряжена с множеством технических нюансов и нетривиальных решений, необходимость которых определена отсутствием полноценной сетевой карты.

Поэтому практически единственной альтернативой Wi-Fi может стать модем 3G или 4G, позволяющий выйти в интернет с планшета Android в любой точке покрытия мобильного оператора.
Реализация этого метода также связано с необходимостью определённых пользовательских настроек для планшета и интернета, которые и будут подробно описаны в этой статье.
Оборудование необходимое для подключения планшета к интернету
Первым необходимым условием для создания сетевого соединения для планшета на Android является наличие USB-порта, через который будет осуществляться подключение модема.
Большинство моделей данных мобильных дизайнов по умолчанию комплектуются таким разъёмом, но он может отсутствовать у некоторых бюджетных вариантов.
Современной модификацией USB-порта стал Micro-USB, который также широко используется для оборудования мобильных устройств.
Для подключения модема к этому разъёму понадобится специальный кабель-адаптер.

Совет! Такие переходники делятся на клиентские и хостовые(OTG). Первый тип предназначается для подключения планшета к компьютеру, электросети и т. п., в то время как адаптер второго типа даёт возможность подключения внешних устройств, таких как модем или внешний жёсткий диск, непосредственно к самому мобильному девайсу.
И конечно же, понадобится сам модем. Сейчас на рынке существуют десятки производителей и сотни моделей 3G и 4G модемов, конфигурация каждого из которых имеет свои нюансы.
Поэтому в этой статье будут описаны лишь базовые принципы настройки на примере нескольких самых распространённых устройств.
Настройка особого режима модема
Для функционирования на планшете Андроид модем должен быть переведён в специальный режим «только модем».
Если для подключения к интернету используются устройства марки Huawei или ZTE, тогда этот этап значительно упрощается.
Дело в том, что существует специализированная утилита под названием 3G Modem Mode Switcher for ZTE and Huawei, дающая возможность переключить модем в необходимый режим при помощи одного клика мышью.

Если же применяется устройство иного производителя, тогда необходимо действовать по такому алгоритму:
- При помощи кабеля модем подключается к компьютеру. При этом он должен является единственным активным средством доступа к сети.
- Затем открываем Диспетчер задач (проще всего это сделать если кликнуть правой клавишей мыши по иконке Мой компьютер) и находим в списке устройств модем.

- Потом заходим в его свойства, выбрав соответствующий пункт контекстного меню. На вкладке «Модем» необходимо запомнить значения параметра «Порт».

- Далее нам понадобится помощь утилиты HyperTerminal. Запустив её, пишем имя (любое) нового соединения.

- После этого откроется окно с настройками, в котором в пункте Connect using следует указать значение параметра «Порт» модема. В нашем случае это COM4.

- Теперь необходимо вручную отредактировать файл конфигурации. Для этого переходим по пути File-Properties, вкладка Settings и кнопка ASCII Setup. В открывшемся окне активируем чекбокс Echo typed characters locally.

- В открывшемся терминале набираем команду AT и Enter. В случае успешного выполнения команды появиться небольшое окошко с сообщением «ОК». Затем вводим следующую команду AT^U2DIAG=0 и снова жмём Enter.

Совет! В данном режиме модем не может полноценно работать при подключении к настольному компьютеру. Чтобы вернуть ему стандартные настройки необходимо повторить все пункты алгоритма, но в завершение ввести команду AT^U2DIAG=255.
Если модем не прошит каким-либо оператором, то также необходимо провести предварительную настройку его сетевых параметров.
Конкретные инструкции сильно зависят от модели устройства и используемого провайдера интернета, поэтом всё их многообразие в данной статье рассмотрено не будет.
Внутренняя настройка интернета на планшете Android
После подключения правильно установленного модема необходимо изменить некоторые настройки сети в самом Андроиде.
Сделать это можно стандартным способом через пользовательский интерфейс.
Для начала заходим в меню настроек и выбираем Беспроводные сети - Мобильная связь.

Также важно проверить активирован ли чекбокс Передача данных. После открываем раздел Точки доступа APN и создаём новую точку при помощи соответствующей команды.

К примеру, если используется симка от MTC, тогда в поле адрес необходимо ввести internet.mts.ru, имя и пароль – mts, MCC=250, MNC=01.
Для Мегафон данная конфигурация будет выглядеть следующим образом: адрес – internet, имя и пароль – Gdate, MCC=250, MNC=99.
Однако большинство пользователей приобретают уже прошитые модемы от мобильных операторов, которые сконфигурированы нужным образом.
Если у вас именно такое устройство, то в меню создания новой точки APN будет выглядеть так:

Совет! Лучше всего для этих целей использовать Internet Explorer, который наиболее корректно отображает отладочное меню.
- Для получения полного доступа ко всем функциям вводим логин и пароль по умолчанию – admin.
- Теперь можно приступить к самим настройкам. В выпадающем меню Routing необходимо указать значение Modeю. В таком же меню Encapsulation – PPPoE.
- Также потребуется указать значения параметров VPI и VCI, которые зависят от региона пользователя и выбранного оператора интернета. Подробные таблицы этих значений можно легко найти в сети.
- Значение Username и Password необходимо узнать о своего провайдера. Ещё их часто указывают в договоре об оказании услуг.
- В конце нужно будет сохранить настройки при помощи клавиши Submit.

Если вы будете в точности следовать точным пошаговым инструкциям, описанным в этой статье, то сможете без труда настроить беспроводной 3G или 4G на вашем Андроид планшете, что позволит выходить в интернет практически из любого места, что гораздо удобнее традиционного Wi-Fi.
Видеоматериал:
Модем можно подключать в любой точке города. Главное, чтобы была мобильная связь. Благодаря ней модем подает интернет на планшет. Но как подключить модем к планшету Android? О самых простых способах мы расскажем более детально далее в статье.
Проверка планшета
В случае с планшетом, лучше проверить, тянет ли ваше устройство дополнительные девайсы наподобие модема.
Если нет, подключение будет проблематичным. Однако тем не менее главное - это порт USB.
Через него будет осуществляться подключение.
Если у вас micro-USB, просто докупите переходник (OTG кабель, или же хостовый).
Кстати, некоторые производители добавляют этот кабель в комплектацию устройства, так что проверьте и коробку планшета.
Отправить сообщение вы сможете, но вот говорить по или же смотреть видео — задача не то чтобы непосильная, но долгая.
Наиболее оптимальным вариантом по цене будет 3G-девайс. Операторы предлагают различные тарифные планы под данный модем.
К тому же, скорость на таком устройстве вполне подходит для большинства повседневных дел.
Относительно планшета, то вы сможете и зайти на , и попереписываться с друзьями, залить фото в облако или скачать игру более, чем реально.
Где купить?
Часто 3G модемы продаются в салоне сотовой связи. В принципе, это наиболее удобный вариант.
Так вы сразу получите устройство, готовое к работе.
Вам выберут тарифный план, оплатить вы все сможете на месте. Также некоторые операторы предлагают акционные тарифы при покупке модема.
Конечно, тут есть свои недостатки. К примеру, вы сможете пользоваться услугами только данного мобильного оператора.
Если же вы хотите поменять его, то придется перепрошивать девайс.
Более мобильным вариантом можно назвать покупку собственного модема. В нем есть слот для . А уже чья она будет, зависит от вашего выбора.
Подключение

После того, как вы проверите возможность подключения модема к вашему планшету, а также приобретете данное устройство, можно приступить к его настройке.
Нужно будет установить драйверы и прочие утилиты для корректной работы модема.
В зависимости от модема вам нужно будет или просто вставить его в порт USB, или запустить в дополнение к этому установочный диск.
- Дождитесь конца установки программного обеспечения.
- Переведите 3G модем в режим «только модем». Для этих целей инсталлируйте 3g modem mode switcher. Дело в том, что модемы оборудованы технологией Zero CD. Благодаря ней вам не приходится скачивать дополнительные драйверы вручную, все запускается автоматически. Однако такое решение мешает корректно определить порт. Соответственно, планшет не сможет корректно работать с мобильной связью.
- Если устройство запрашивает пин-код, лучше отключить такую проверку, чтобы не возникали сбои.
- Подключите к ПК . Зайдите в настройки и найдите там точки доступа APN.
- Введите данные вашего мобильного оператора, к которому вы подключили модем.
- Перезагрузите планшет.
- Подсоедините после напрямую модем к планшету через OTG-кабель.
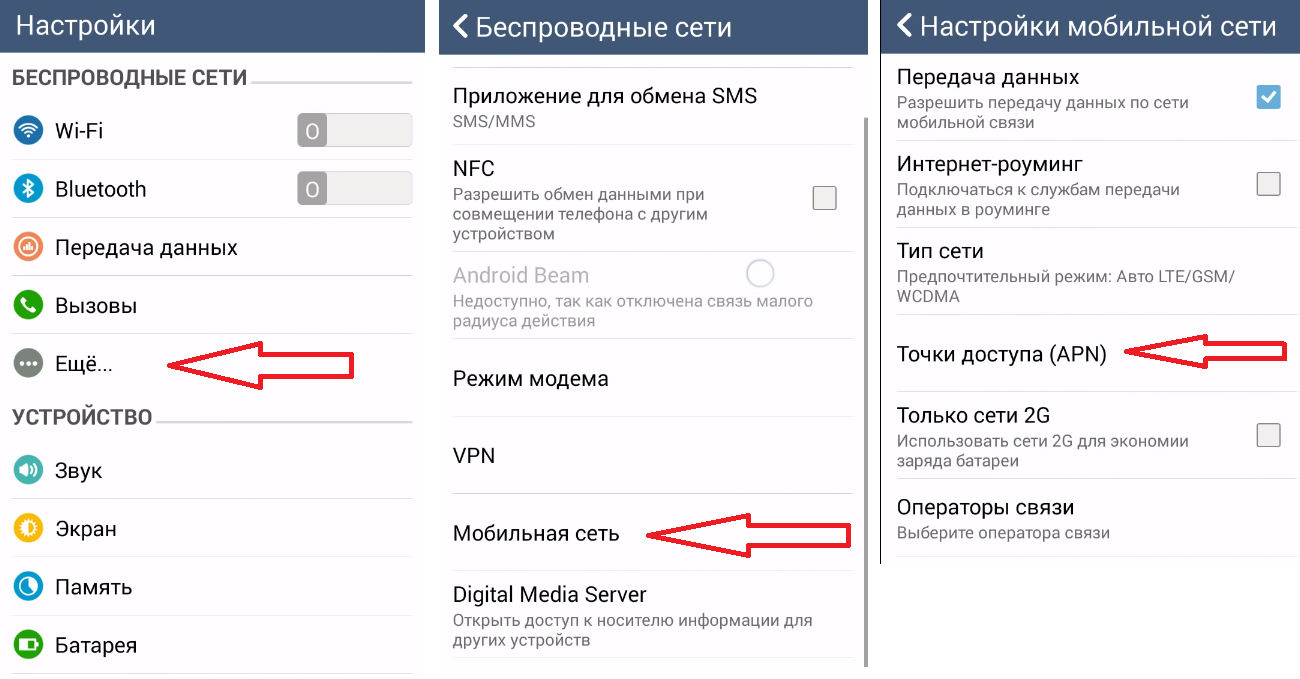
Если нет ПК
Если сейчас у вас нет доступа к компьютеру, можно настроить все и без него.
Правда, вам нужно будет найти Wi-fi , чтобы скачать из специальные приложения.
Например, PPP WidGet.

Задача программы - загрузить и инсталлировать драйверы и другое вспомогательное ПО для подключения.
К примеру, GSM-модуль интерфейс (то, через что мы включаем мобильную сеть и 3G на телефоне).
Также придется выйти за пределы официального Play Market. Для осуществления настройки сети скачайте 3GSW.
Программа не входит в число проверенного контента , но без ПК выбора особо нет.
Главное - соблюдайте осторожность.
Кстати, установка дополнительного ПО для появления этого модуля необходима, поскольку он есть только в планшетах уже с реализованной поддержкой мобильной сети (и сим-карты).
Как только включите связь, подсоедините модем. Через некоторое время на нем должен загореться световой индикатор.
После создайте точку доступа APN. Данный пункт находится, как правило, в дополнительных настройках.
Вам нужно будет внести данные вашего подсоединения. Обычно они указываются при покупке модема.
В случае чего стоит обратиться к мобильному оператору.
Как только внесете нужную информацию в соответствующие поля, перезагрузите планшет.
Скажем сразу, что использование современного компьютера без высокоскоростного доступа в сеть Интернет на сегодняшний день лишено смысла. Давно уже компьютер перестал быть самостоятельным автономным устройством и начал выполнять роль терминала «Всемирной паутины». Логично, что планшеты также требуют мобильного доступа в Сеть. Одним из способов решения этой задачи является использование 3G модемов.
Опытные пользователи с улыбкой вспоминают далёкие времена, когда компьютерную технику называли «вычислительной». Трудно поверить в то, что устройства, заменившие современному человеку телевизор, музыкальный центр и книжную полку, а также подарившие множество невиданных доселе возможностей, изначально предназначались только для пересчета массивов данных и других полезных, но вместе с тем скучных задач.
Настоящая революция произошла в 90-х годах прошлого века, когда благодаря прогрессу компьютеры стали не только компактными, но и относительно недорогими. Именно благодаря прогрессу электронно-вычислительные машины превратились в платформы мультимедиа - воспроизведение аудио, видео и компьютерно-анимационного контента, а также их совмещения.
В начале нынешнего столетия массовая компьютеризация коснулась и нашей страны. Многие помнят, что в начале-середине 2000 годов обязательным атрибутом персонального компьютера была «дискотека» - хранилище дисков. У “продвинутых” пользователей стеллажи дисков с фильмами, музыкой и играми составляли заметную часть интерьера. Проблема загромождения жилого пространства решилась сама собой с появлением высокоскоростного доступа в сеть Интернет, что позволило не хранить данные на внешних носителях, а «качать» их по мере необходимости, а то и вообще воспроизводить в режиме онлайн.
Новые задачи поставило и массовое использование мобильных компьютеров - ноутбуков, смартфонов и . Если к ноутбуку еще можно подключить кабель «проводного» интернета, то саму идею мобильности планшета подобный способ подключения «убивает» в принципе. Смартфон же, «нанизанный» на кабель, выглядел бы и вовсе глупо.
Казалось бы, проблема мобильного доступа была решена с появлением технологии Wi-Fi - двусторонней трансляции сигнала на короткие дистанции, осуществляющая связь между интернет-кабелем и одним либо несколькими устройствами. дает возможность перемещаться с планшетом по квартире или офису, не теряя связи с Интернетом.

Однако в жизни каждого владельца планшета рано или поздно наступает момент, когда, в силу жизненных обстоятельств, нужно сорваться с короткого поводка Wi-Fi. Неважно, связано это с поездкой в отпуск, переездом или сменой работы, но однажды пользователю планшета одного уже не хватает. 3G модемы позволяют оставаться по-настоящему мобильными.
Подключаем 3G модем к планшету
Модем - устройство для подключения компьютера к проводной телефонной сети, казалось, давно устарел. Тем не менее модемы получили новую жизнь благодаря устройствам, способным мобильные компьютерные гаджеты подключать к Интернету с помощью сети сотовой связи. Эти устройства также получили название модем. Таким образом, доступ к Сети осуществляется везде, где только действует мобильная связь.
Что же нужно для того, чтобы ваш мобильный компьютер - планшет на Android - стал действительно мобильным?
- Во-первых , сам планшет Android обязательно должен быть оборудован портом USB или микро-USB. Если сомневаетесь, посмотрите маркировку на корпусе. Порты USB (неважно, стандартные или микро) помечаются характерным значком - «трезубцем».
- Во-вторых , если ваш Android-планшет оборудован портом микро-USB, то вам понадобится специальный кабель-переходник между портом микро-USB на планшете и стандартным USB, которым оборудуются модемы. Обычно такой кабель входит в стандартную комплектацию планшета Android. Если вы приобрели планшет с рук или комплект утерян, то советуем вам этот кабель приобрести. При покупке обязательно уточните, что вам нужен «хостовый» (host, или OTG) кабель. Именно такой кабель необходим для подключения к планшету внешних устройств. «Клиентский» кабель (client) нужен для подключения самого Android-планшета в качестве внешнего устройства (например, к ПК) для обмена данными или подзарядки.
- В-третьих , вам понадобится сам мобильный USB-модем. Рассмотрим эти устройства.
Какой модем выбрать?
В основном на рынке мобильных модемов представлены на сегодняшний день USB-модемы 2G и 3G. Не будем углубляться в различия поколений мобильной связи, скажем вкратце самое важное. 2G модем стоит дешевле, позволяет использовать обычную 2G sim-карту из телефона и подойдет в качестве средства экстренного доступа в Интернет. В случае, например, отключения «стационарного интернета» вы сможете отправить срочное письмо или ответить на сообщение в Skype, но только в текстовом режиме - про видеосвязь и потоковое видео с 2G модемом можно забыть.
Именно 3G модем позволяет осуществлять доступ в интернет с достаточной скоростью, поэтому для постоянного подключения Android-планшета к Сети рекомендуется использовать именно этот вариант. Если вы приобрели 3G модем в салоне сотовой связи , Мегафон или МТС, то, скорее всего, устройство будет «прошитым», то есть вы не сможете сменить оператора связи, с которым заключили контракт. Но при этом сам модем обойдется вам несколько дешевле. Можно приобрести «непрошитый» модем и купить 3G sim-карту , Билайн или Мегафон отдельно. Что лучше? Однозначного ответа на этот вопрос нет, необходимо учитывать ваши потребности и условия мобильных операторов в вашем регионе.
Шаг первый
Если всё, что мы перечислили, у вас уже имеется в наличии, а самое главное, готово к работе, приступаем к подключению. Изначально 3G USB-модемы предназначались для персональных компьютеров, поэтому для приведения модема МТС, Билайн или Мегафон в рабочее состояние нам понадобится ПК.

Подключите модем к ПК, установите идущее в комплекте с модемом программное обеспечение - программы-драйверы и специальные приложения для настройки модема. ПО может быть записано на прилагаемом CD-диске либо на накопителе самого модема.
Для корректной работы модема с Android-планшетом необходимо перевести 3G модем в режим «только модем». Также рекомендуется отключить проверку PIN-кода. Сделать и то, и другое можно с помощью приложения из комплекта ПО. В комплекте модемов, «прошитых» мобильными операторами Мегафон, Билайн или МТС, как правило, поставляются русскоязычные приложения, что значительно облегчает настройку 3G модема.
К сведению: если у вас нет ПК, то настроить модем можно и непосредственно с помощью Android-планшета, к которому модем подключен. Для этого вам понадобятся специальные приложения, например, 3GSW. Однако это приложение не входит в список проверенного контента, распространяемого через Google Market, и использовать вы его будете на свой страх и риск.
Шаг второй
В настройках планшета переходим в раздел «Настройка сети» (в разных моделях планшетов пункты и разделы меню могут называться по-разному) и активируем пункты «Передача данных» и 3G. Подключаем модем к планшету, ждем того момента, когда лампочка на корпусе модема перестанет мигать.
Далее необходимо перейти в «Дополнительные настройки» и создать точку доступа с помощью пункта «Точки доступа APN». Уточнить настройки можно у консультанта оператора сотовой связи Билайн, Мегафон или МТС в зависимости от того, какую сеть вы выбрали для своего планшета Android. Если вы приобрели модем в сертифицированной точке этого оператора, то все необходимые данные уже будут установлены.
Сохраните настройки и перезагрузите Android. Если всё сделано правильно, после перезагрузки сверху экрана вы увидите значок 3G. Проверьте доступ к интернету в браузере.
Заключение
Важный момент: у планшетов на Android, не имеющих встроенного GSM-модуля (если бы модуль был, модем бы вам не понадобился), может не оказаться необходимого для подключения 3G модема интерфейса. В этом случае скачайте из магазина Google Play бесплатную программу PPP WidGet https://play.google.com/store/apps/details?id=de.draisberghof.pppwidget.
Она позволит вам получить драйверы для различных моделей 3G модемов.
Если у Вас есть желание купить себе мобильный 3G модем для того чтобы подключить его к своему планшету Андроид и перебывать всегда на связи, то сначала нужно проверить все возможные совместимости Вашего планшета и соответственно модема. Как уже, наверное, многим пользователям известно, что большая часть мобильных модемов выпускается компанией Huawei. Модемные модули от этого производителя не требуют глубоких усилий в настройке и установке. Поэтому именно от этой фирмы мы рекомендуем покупать 3G модуля для своего аппарата. И так, чтобы было всем понятно мы разбили процесс подключения модема к планшету на несколько очень простых шагов...
1) Сперва нужно перейти в Настройки->Беспроводные сети->Мобильная сеть
;
2) Убеждаемся в том, что на Вашем планшете установлена передача данных. Если нет, то напротив пункта "Передача данных" устанавливаем галочку;
3) Далее нам нужно просто подключить модем к планшету через USB;
4) Ожидаем около 20-30 секунд пока операционная система Андроид не распознает подключенное устройство;
5) Как только на экране появится иконка сети, нажимаем на пункт меню «Точки доступа APN», чтобы добавить новую точку доступа;
6) В меню выбираем пункт «Новая точка доступа» и записываем туда данные своего сотового оператора. Если Ваш 3G модуль заблокирован, то большая вероятность того, что данные уже автоматически внесены;

7) После внесения настроек, на экране в пункте «Точки доступа APN» должны появится активные точки доступа;
8) Выбираем нужную нам точку доступа и ждём около 10-20 секунд, чтобы установилось соединение;
9) Проверяем наличие Интернета.
Вот и все пункты, чтобы узнать как подключить модем к планшету. Думаю, все всё понятно и ясно. Если Вы не знаете настроек своего мобильного оператора, то ниже они все есть написаны.

Настройки APN для мобильных операторов связи МТС, Мегафон, Билайн :
Имя: любое на Ваше устремление.
APN: internet.mts.ru, home.beeline.ru и internet (для Мегафон).
Имя пользователя:
Пароль: mts, beeline, gdata (для Мегафон).
MCC: 250, 250, 250
MNC: 01 (для МТС), 02 (для Билайн) 99 (для Мегафон).
После ввода всех данных нажмите на кнопку "Сохранить".
- Похожие интересные статьи:
Большинство китайских планшетных компьютеров под управлением ОС Android формально поддерживают подключение 3G-модема через USB. Но, из-за отсутствия необходимых драйверов или некорректных настроек, даже модели планшетов с заявленной поддержкой порой отказываются работать. При подключении модема к устройству и запуску утилиты для работы с 3G ничего не происходит. Проблема в том, что современные модемы распознаются как составные USB устройства - собственно модем и виртуальный CD-ROM, а иногда еще и флеш-накопитель. Операционная система Android не умеет работать с «составными» устройствами, поэтому для успешного использования 3G-модема его необходимо перевести в режим «только модем». Делается это с помощью утилиты «Hyper Terminal» ОС Windows XP или Vista (для Windows 7 ее придется установить дополнительно). Еще один важный нюанс – необходимо отключить проверку PIN-кода модемом (если этого не сделать, то планшет не будет сохранять вводимые настройки).
Прежде всего, необходимо отключить у модема проверку PIN-кода и перевести его в режим
«только модем»
1) Подключаем модем к персональному компьютеру . Если вы подключаете модем первый раз, то запустится мастер установки драйверов и программного обеспечения. Для примера, на рисунках показан процесс установки «MTS Connect» (ПО других провайдеров устанавливается аналогично).







Следуя инструкциям программы, проведите установку драйверов до конца и убедитесь, что модем работает. На всякий случай сохраните где-нибудь копию всех файлов, содержащихся на виртуальном CD модема.
2) Отключаем у модема проверку PIN-кода. Для этого запускаем установленное модемом программное обеспечение и нажимаем вкладку «Отключить проверку PIN-кода...» . В программе «MTS Connect» она находится в «Опциях», в программе «MegaFon Internet» - в «Инструментах» (см. рисунки внизу). У других сотовых операторов вкладка «Операции с PIN-кодом» тоже присутствует.








3) Переводим модем в режим «только модем». Для этого отключаем компьютер от Интернета и запускаем программу «Hyper Terminal». В ОС Windows XP она находится в разделе Пуск > Программы > Стандартные > Связь > Hyper Terminal.
В окне «Описание подключения» пишем любое название, скажем «Huawei», и нажимаем ENTER. Ждем появления окна «Подключение». В его последней графе «Подключаться через» нужно выбрать «HUAWEI Mobile Connect - 3G Modem» и нажать «ОК». Следующее после этого окно с номером телефона и прочими параметрами нужно просто закрыть, нажав кнопку «Отмена».




Теперь на панели программы нажимаем последнюю кнопку «Свойства» и в открывшемся окне «Свойства: модем» переходим на вкладку «Параметры». Затем нажимаем кнопку «Параметры ASCII» и ставим галочку во второй сверху графе «Отображать вводимые символы на экране». Нажимаем «ОК».




Верхнее окно «Параметры ASCII» закроется и останется нижнее - «Свойства: модем». Нажимаем «ОК» и закрываем последнее окошко. В главном окне программы замигает курсор. Включаем CAPS LOCK и печатаем команду «АТ». Нажимаем ENTER - появляется ответ «ОК» (значит связь с модемом установлена). Далее вводим команду AT^U2DIAG=0 (чтобы перевести модем в режим «только модем») и нажимаем ENTER. В ответ видим «ОК». Закрываем окно «Hyper Terminal», ответив «ДА» на предложение прервать сеанс связи и «НЕТ» - на сохранение подключения.




4) Убеждаемся, что эмуляция CD-ROM отключена. Для этого отсоединяем модем от USB порта (не забудьте сделать «Безопасное извлечение Запоминающего устройства для USB») и снова подсоединяем в тот же порт. В папке «Мой компьютер» не должно появиться «нового» виртуального CD-ROM - только те реальные, которые есть на самом деле. Выключаем ПК и отсоединяем модем из разъема USB.
Настройка Android-планшета для работы с 3G-модемом
5) Заходим в меню планшета Настройки > Беспроводные сети и ставим галочку в пункте «3G (open 3G)». Затем заходим в закладку «Мобильная сеть» и проверяем, включена ли «Передача данных». Если нет – включаем (ставим галочку).

![]()

6) Теперь подключаем 3G-модем к Android-планшету и ждем примерно 20 секунд до его определения планшетом и появления значка активной сети (уровень сигнала 3g без крестика). Нажимаем закладку «Точки доступа (APN)». Для добавления новой точки нажимаем на планшете кнопку «Меню» и выбираем закладку «Новая точка доступа». Вводим данные своего оператора (если ваш 3G-модем «залочен», скорее всего, часть данных уже будет внесена).




Данные для настройки APN сотовых операторов:

ВНИМАНИЕ:
/обнавлено 27.06.2013/
Позиция - MNC
изменилась для всех операторов на - 99
APN
на билайне, у меня работает только с адресом - home.beeline.ru
После ввода данных снова нажимаем кнопку «Меню» на планшете и выбираем «Сохранить». После выхода, в предыдущей закладке «Точки доступа (APN)» должна появиться ваша точка доступа (третий рисунок). Ждем 10-15 секунд, чтобы настроенная точка стала активной и появился значок «3G» (при слабом сигнале или отсутствии зоны покрытия - «G»).




Если точка доступа так и не активировалась (у меня было именно так), просто перезапустите ОС Android. Для этого полностью выключите планшет и отсоедините модем.
7) Включите планшет и подождите, когда система полностью загрузится. Подсоедините 3G-модем в порт USB и подождите секунд 7-10. Возле значка батареи появится значок «3G». Все работает, настройка 3G-модема для Android-планшета завершена.
Для моего модема HUAWEI E353Au-2 подошли слейдующие команды.
Пошаговая схема подключения модема USB к планшету
Чтобы не зависеть от места положения и наличия доступной сети Wi-Fi, можно произвести подключение планшета к интернету посредством сотовых операторов, предоставляющих услуги связи. Для подсоединения USB модема к гаджету необходимо выполнить несколько манипуляций:
1. В первую очередь потребуется сам модем перевести в соответствующим режим. Он называется only modem. Для совершения данной операции потребуется произвести подключение модема к ноутбуку либо стационарному компьютеру. Необходимо использовать универсальный вход.
2. Затем потребуется запустить компакт-диск, который шел в комплекте с USB устройством. Все это выполняется, соответственно, тоже на компьютере или ноутбуке. Драйвера можно скачать и на специализированных площадках в интернете.
3. После проводится предельно простая установка драйверов для модема на компьютере. При использовании ОС Windows XP рекомендуется произвести запуск приложения HyperTerminal. Эта программа позволит быстро подключить к планшету модем. Для Windows7 и 8 эта программа тоже отлично подходит.
Последовательность подсоединения к планшету USB-модема
Пользователи, которые не знают, как к планшету подключить USB модем, должны следовать инструкции:
1. После запуска программы HyperTerminal на экране возникнет диалоговое окно. Оно подробно описывает ход подключения. При возникновении окна пользователю потребуется придумать название для дальнейшего подключения. Оно может быть произвольным.
3. Затем возникнут окна для ввода телефонного номера и прочих установок. Их следует закрыть посредством кнопки Cancel.
4. Следующий шаг – переход в меню приложения HyperTerminal. Нужно выбрать вкладку «Свойства» и перейти в категорию «Установки/ Параметры». Там же необходимо выбрать «Установки/Параметры ASCII», после чего следует кликнуть на пункт «Отображать вводимые символы на экране». Это делается через парное нажатие «ОК».
5. Потом владельцу техники следует в ручном режиме вписать команду AT^U2DIAG=0 и нажать на кнопку «Ввод».
Даже несмотря на то, что планшетные компьютеры появились не так давно, они фактически перевернули все понятия пользователей, какими же всё таки бывают мобильные девайсы в плане эргономики. В настоящее время каждый пользователь планшета имеет возможность слушать любимые композиции, смотреть ролики, читать книги и т.д. Основоположным заданием планшетных компьютеров является предоставление каждому владельцу возможность выхода в интернет.
При этом не важно его местонахождение. Данная возможность реализуется посредством сетей Wi-Fi или 3G/LTE. Сети Wi-Fi обычно бесплатно доступны в местах массового скопления людей (клубах, торгово-развлекательных организациях). В других случаях пользователи имеют возможность подключиться к всемирной паутине при помощи сотовых операторов связи - 3G/LTE. Если нет возможности подключиться к первому либо второму варианту, то всегда пригодится подключение USB модема к планшету.
Подключить USB модем к планшету достаточно просто, с этим сможет справиться каждый пользователь, уделив буквально несколько минут этому процессу. Итак, подключить USB модем к планшету можно, следуя данной инструкции:
- Сначала Вам необходимо установить специальный режим модема – «only modem» (только модем). Чтобы это сделать, следует подключить модем к настольному ПК или ноутбуку через универсальный вход. Заметьте, подсоединить следует к компьютеру, но не к вашему девайсу!
- Далее Вы должны вставить в дисковод компакт-диск, который поставляется в коробке вместе с USB-модемом, на котором находятся драйвера. Их также можно скачать в интернете.
- Далее следует простая автоматическая установка драйвера 3G модема на вашем ПК.
- Если вы являетесь пользователем операционной системы Windows XP, то вам проще будет запустить приложение HyperTerminal – программа для подключения 3G модема к планшету. Способ запуска в ОС XP: нажимаем START (Пуск) – ALL PROGRAMMS (Все программы) – STANDARTS (Стандартные) – Связь. Это ее полный адрес. Если вы являетесь пользователями Виндовс 7 или Виндовс 8, то вы должны будете скачать HyperTerminal из Сети.
- После запуска приложения HyperTerminal, у вас появится диалог описания подключения. Здесь вам необходимо дать название на свой выбор для вашего будущего подключения.
- После этого последует диалоговое окно – «подключиться через». Вам необходимо выбрать название вашего 3G модема, подключенного в настоящее время. Далее нажимаем кнопку «ОК».
- После этой процедуры последует диалог с вводом номера телефона и другими установками. Вам следует его закрыть. Просто нажмите кнопку «Cancel».
- Далее, в главном меню (верхняя строчка) программы HyperTerminal вам следует зайти в «Свойства». Когда вы увидите диалог с названием «СВОЙСТВА: МОДЕМ», нажмите на вкладку «Установки/Параметры», выберите «Установки/Параметры ASCII» и установите флаг напротив пункта «Отображать вводимые символы на экране». Двойное нажатие на кнопку «Оk» позволит вам вернуться к главному диалогу программы.
- Теперь вам остается вручную написать команду и нажать "Ввод" на клавиатуре. Собственно, команда – AT^U2DIAG=0.
- Так вы сумели настроить модем в нужный режим! Теперь можете закрыть приложение HyperTerminal.

Настройка USB модема на планшете
Итак, включите свой гаджет. После того, как он полностью запустит все необходимые для работы программы, закончит поиск и подготовку SD-карты и другие операции, вам необходимо проделать следующее:
- Зайдите в меню, выберите пункт «Параметры»;
- Затем выберите раздел «Беспроводные сети»;
- Нажмите на пункт «Точки доступа (APN)»;
- Теперь введите данные необходимого вам мобильного оператора, который предоставляет услуги сети (например, MTS, Мегафон и пр.). Для того, чтобы заполнить этот пункт, вам заранее следует узнать информацию у своего мобильного оператора. Сделать это можно, позвонив оператору, либо же послав соответствующий USSD-запрос, чтобы вам прислали всё необходимое автоматически.
Настройка USB модема МТС
Как пример, создадим точку доступа мобильного оператора МТС (Россия).
- Name: internet.mts.ru.
- Call number: *99#.
- Name and Username: mts.
- После заполнения этих пунктов, нажмите «Использовать настройки по умолчанию».

По завершении этой работы, перезагрузите своё устройство. После того, как перезапуск был совершен – подключите к планшету USB модем. Если вы сделали все правильно, и установка была успешно завершена, то возле индикатора заряда батареи, вы сможете увидеть значок 3G. Фактически, на этом подключение USB модема к планшету завершилось. Теперь вы имеете возможность использовать 3G модем для выхода с планшета в Сеть, где угодно и когда угодно. И наконец, проделав эту работу, вы сможете с легкостью объяснить своим товарищам, как подключить планшет к 3G модему.
Дата публикации: 21.12.13
Дорогие друзья, сегодня мы с вами узнаем, как подключить к планшету на Android модем Билайн. Для начала нужно настроить сам модем, только потом подключать к девайсу. Установка параметров осуществляется с персонального компьютера.
Рассмотрим стандартный алгоритм для этого:
- Подключите модем или Wi-Fi-роутер Билайн к компьютеру или ноутбуку. Дождитесь установки драйверов.
- Перейдите в меню «Мой компьютер» и нажмите на значок Билайна в категории подключённых девайсов. Так вы запустите программу установки программного обеспечения.
- Следуя подсказкам на экране, инсталлируйте приложение для работы с модемом на ПК.
- По окончании проверьте работу устройства на выход в интернет.
- Wi-Fi-роутер Билайн;
- стандартный USB-модем.

Выберите тот девайс, который имеется у вас. Потом перейдите в соответствующий блок с описанием и выполните представленные действия. При возникновении ошибок обратитесь к блоку «Исправление неполадок».
Как подключить планшет к модему Билайн
Итак, как уже было отмечено выше, существует два способа, чтобы осуществить подключение к планшету на Андроид модема Билайн: это беспроводной и проводной методы. Рассмотрим каждый из них по отдельности. То есть вам сначала нужно будет выбрать тип имеющегося устройства: если у вас Wi-Fi-роутер, то к вашим услугам первый метод. Владельцы же USB-модемов смотрят второй. Поехали!
Wi-Fi-роутер
Здесь особых сложностей нет, так как уже само устройство предназначено для подключения к любым гаджетам, которые имеют модуль беспроводной связи. Если вы не уверены в этом, то обратитесь к инструкции по эксплуатации планшета. Там вы сможете подробно посмотреть технические характеристики устройства. Помимо обычной инструкции, к вашим услугам интернет, где можно найти практически любую информацию. Итак, ваш планшет имеет модуль Wi-Fi, как и роутер. Что же дальше?
Зайдите в настройки гаджета с помощью стандартного меню, найдите пункт Wi-Fi и зайдите туда. Передвиньте ползунок в активное положение, чтобы девайс начал поиск активных беспроводных сетей. В полученном списке найдите название вашего модема (зависит от стандартных или пользовательских настроек роутера). Нажмите по нему один раз. Введите пароль безопасности, если это потребуется: выводится отдельно окно для его ввода. Кликните по виртуальной кнопке «Подключиться» (название варьируется в зависимости от версии операционной системы Android и установленной оболочки). Готово!

Теперь проверьте работу интернета с помощью встроенного браузера в планшете, например. Можете также посмотреть скорость соединения, установив специальное приложение из магазина GooglePlay. При возникновении проблем с подключением перейдите в блок «Исправление неполадок», представленный несколько ниже.
USB-модем
Ну вот мы и дошли до наиболее проблемной категории: стандартные USB-модемы Билайн. Не будем говорить об удобстве их использования на устройствах под управлением операционной системы Андроид, а рассмотрим лишь то, как подключить модем Билайн к планшету. Напомним, что для начала вам необходимо настроить модем через компьютер или ноутбук, только потом подключить его к девайсу. Если вы это не сделали, то настоятельно рекомендуем проделать эти действия, иначе у вас ничего не получится.
Далее, вам нужно посмотреть имеющиеся порты на планшете: установите точный их тип. Например, большинство девайсов оснащается лишь входом micro-USB. Для таких пользователей нужен будет OTG-кабель, который является переходником с микро на обычный стандартный USB. Приобрести его можно как в магазине города, так и в интернете. Рекомендуется брать качественный шнур. Посмотрите отзывы других покупателей, смотрите в сторону известных брендов. Когда у вас такой кабель будет на руках, подключите его к планшету. Затем вставьте модем Билайн в USB-порт и дождитесь идентификации аппарата.
Если же у вас на планшете имеется полноценный порт ЮСБ, то вам в этом плане намного легче: достаточно вставить модем туда и всё. В таком же роде подойдёт и вход в док-станции, если таковая имеется в комплекте. Итак, девайс подключён, но интернет не работает. Двигаемся дальше.

Дело в том, что вам нужно включить сотовые данные на планшете. Для этого воспользуйтесь настройками сети мобильных данных через меню настроек. Обратите внимание, что у пользователей планшетов, в которых не предусмотрено наличие сим-карты (версия Wi-Fi), такого пункта меню нет. Вы можете воспользоваться возможностями сторонних приложений из магазина GooglePlay, например, программа PPP WidGet.
Исправление неполадок
- Проверьте уровень индикатора заряда Wi-Fi-роутера. Если он разряжен, то работать он не будет. На всякий случай можно поставить его на зарядку.
- Посмотрите баланс сим-карты, которая установлена в устройство связи: возможно, что денег недостаточно для подключения к сети. То же самое касается тарифного плана: получите более подробную информацию у мобильного оператора Билайн.
- Некоторые планшеты могут просто блокировать доступ к таким типам устройств. Не следует менять структуры операционной системы root-правами, например, так как можно слететь с гарантийного обслуживания, да и просто сломать гаджет.
Заключение
Друзья, теперь вы знаете, как подключить планшет к модему Билайн. Мы рассмотрели варианты как для Wi-Fi-роутера «пчелиного» оператора связи, так и для стандартного USB-устройства. Надеемся, что у вас всё получилось и не осталось никаких вопросов. Не забываем делиться своим мнением, впечатлением и опытом в комментариях.
Похожие статьи
-
Как оповестить о смене номера Мегафон?
МегаФон-Москва: «Легкий шаг» в «Ваш новый номер» Откуда берутся новые абоненты? Некоторое количество – из подрастающих детишек, но таковых не более 15%, основной рост «населения» оператора происходит за счет «мигрантов» из других сетей....
-
Nubia Z11 Max - Технические характеристики Информация о других важных технологиях подключения, поддерживаемых устройством
Буквально в мае были представлены доступные новинки от известного на азиатском рынке производителя современных мобильных гаджетов - ZTE. Речь идет о таких смартфонах, как ZTE nubia Z11 и ZTE nubia Z11 mini , который уже анонсирован. По...
-
Использование встроенных фильтров VLC Пропадает звук после паузы
В: «Когда я воспроизвожу фильм с субтитрами (на медиаплеере VLC), текст часто отображается слишком рано или слишком поздно. Есть ли способ отложить начальную точку субтитров?» VLC - это, вероятно, самый популярный, бесплатный, открытый и...
-
Инженерное меню "Андроид": описание, настройки Установить специальное приложение
Инженерное меню – это приложение, скрытое от глаз пользователя, которое используется разработчиками с целью тестирования моделей смартфонов либо планшетов, а также установки требуемых параметров. Благодаря этому приложению, специалисты...
-
Хуавей хонор 6 а инструкция по эксплуатации
Honor 6A входит в ту самую, многострадальную категорию смартфонов до 10 тысяч рублей, когда бюджет ограничен, но хочется современный аппарат. Чтобы умел делать всё тоже самое, что и флагман, со сканером отпечатков пальцев, с гарантией,...
-
Прошивка Explay Rio Explay rio play прошивка инструкция
Для Explay Rio) 1.4 Подключаем телефон к ПК при помощи комплектного USB кабеля. На компьютере должен автоматически запустится процесс установки и отладки дополнительных драйверов для связи вашего смартфона с ПК. По завершению всех...
