Как устанавливать темы новые в виндовс 7. Вариант для пользователей Home Premium и версий выше
Одной автоматической смены фоновых картинок для повышения работоспособности и эффективности может быть недостаточно. Нам понадобится смена всего стиля отображения информации на экране. Как же обновить тему Рабочего стола в Windows 7 с помощью специальных программ или вручную, разберемся далее.
Можно ли сменить тему?
В большинстве случаев, говоря про Windows 7, имеется в виду именно «Windows 7 Максимальная (Ultimate)». Сменить тему на такой версии можно. Однако не у всех есть возможность пользоваться именно этой версией, а варианты для дома – «Windows 7 Home Basic» или «Windows 7 Home Starter» – вообще лишены возможности настройки: пункт «Персонализация» просто отсутствует в контекстном меню Рабочего стола. Так что в дальнейшем, говоря об установке тем, мы будем ориентироваться именно на «Windows 7 Максимальная».Также перед началом деятельности по смене темы стоит убедиться, что ваша учетная запись обладает достаточными правами для произведения таких действий в операционной системе. Лучше всего, если вы являетесь Администратором на вашем ПК. Если же это не так, скорее всего, вам не удастся заменить набившую оскомину тему. Попробуйте обратиться к системному администратору либо компьютерному эксперту с просьбой расширить ваши полномочия.
Программа для установки тем для Windows 7
Мировой бренд в области прикладных программ – фирма «StarDock» – уже много лет выпускает программу «WindowBlinds», которая является самой популярной программой для манипуляций с темами в Windows.Скачать программу предлагается на официальном ресурсе, который находится по адресу https://www.stardock.com/products/windowblinds/

Откроется следующее окно:

После скачивания и запуска инсталлятора программа предложит воспользоваться платной версией или бесплатной для ознакомления, которая активна в течение 30 дней.
Для запуска программы потребуется ввести адрес электронной почты, после чего на ящик придет письмо со ссылкой для активации:

После перехода по кнопке, указанной в письме, в приложении «WindowBlinds» автоматически произойдет активация и с этого момента начнется отсчет пробного периода:

В ходе установки вам будет предложено установить еще одну полезную программу от этой же фирмы-разработчика, меняющую тему оформления Рабочего стола, – «Fences». Она позволит вам упорядочить значки на Рабочем столе, разложив их по своеобразным папкам. Однако сами папки на столе будут иметь форму прямоугольников произвольных размеров, которую вы можете определять самостоятельно. Кроме того, вы сможете «перелистывать» дополнительные экраны правее и левее основного, как в смартфоне.
Установленная программа «WindowBlinds» выглядит следующим образом:

Приложение позволяет выбрать из 15 стилей. Каждый из них и похож, и не похож на другие. Среди такого разнообразия, наверняка, вы подберете что-то подходящее для себя. Кроме стиля, тут же можно поменять обои Рабочего стола, а также самостоятельно создать свой уникальный и неповторимый стиль во вкладке «Modify style».
Как установить официальную тему?
Операционная система предлагает своим пользователям несколько тем на выбор, которые устанавливаются по такой инструкции:

Если приведенные варианты не понравились, можно скачать другие официальные темы. Для этого продолжаем наши действия:


Как установить стороннюю тему?
Компания «Майкрософт» не позволяет своим пользователям произвольно ставить и изменять темы в операционной системе. Это делается для общего повышения стабильности ОС и безопасности самих юзеров. Однако если рабочее место не слишком ответственное, вполне можно позволить себе эксперименты, подбирая тему, подходящую индивидуально для вас. Но для этого придется немного поколдовать.Принцип установки неподписанной корпорацией Microsoft темы заключается в том, чтобы загрузить любую программку, позволяющую вам пропатчить системные файлы, а потом скачать и установить уже собственно новую тему.
Наиболее признанные программы для наших целей выглядят следующим образом:
- Universal Theme Patcher. Она заменяет некоторые системные файлы, и после этого можно инсталлировать любые темы любых создателей без ограничений. Однако замена системных файлов может быть негативно воспринята вашим антивирусом. После замены файлов нужна перезагрузка ПК.
- UxStyle Core. Ее отличие от предыдущей в том, что никакие системные файлы не затрагиваются, а запускается дополнительная фоновая служба Unsigned Themes. Однако у приложения имеется существенный недостаток: при попытке сменить тему иногда тема «слетает» на обычную классическую. В таком случае помогает удаление и переустановка UxStyle Core, после чего желаемую тему все-таки можно будет установить. Возможно, до следующей замены.
- VistaGlazz (VG). Это приложение также затрагивает системные файлы, но обладает и важными дополнительными возможностями: автоматическим созданием первоначальных копий работоспособных файлов с возможностью автоматического же восстановления в случае необходимости; добавлением эффекта «прозрачности» окнам (развернутым папкам и т.д.).


Далее приступаем непосредственно к скачиванию и установке сторонней темы.
Один из самых популярных и проверенных сайтов с огромным количеством тем на любой вкус находится по адресу https://winzoro.net/themes/windows7_themes/
Сами темы скачиваются в любую папку на ПК, хоть на сам Рабочий стол. Чаще всего скачанная тема – это архив в формате *.zip, в котором могут лежать не только файлы для темы (Theme), но и тематические:
- wallpapers (обои) – варианты фона для темы;
- preview – скриншоты для получения представления о внешнем виде темы;
- me – файл, в котором описываются возможности темы, нюансы установки и немного саморекламы создателя;
- System Files – подпапка, содержимой которой нужно подменять системные файлы, но это на ваш страх и риск.


Для полного соответствия задумке создателя может понадобиться установить шрифты, обои и заменить файл «explorer.exe». Нужно помнить, что при смене темы результаты этих манипуляций придется отменить или восстановить. Поэтому лучше заранее скопируйте заменяемые файлы в резервную папку на ПК либо флешке.
Совет: Хочется предостеречь любителей всего бесплатного от скачивания тем и стилей для Windows 7 в формате «*.exe»-файлов. В любом из таких файлов может содержаться вирус, и вместо обновления внешнего вида Рабочего стола вам, может быть, придется переустанавливать всю Windows 7 целиком (см. ). При этом можно потерять все свои документы, настройки Word, Excel, других офисных или бухгалтерских программ. Если же все-таки вы скачиваете исполняемые файлы из Интернет, то обязательно используйте антивирус.
Видео-инструкция
В коротком видеоролике пошагово и наглядно описывается несложный процесс замены темы в Windows 7:Что же, теперь, после прочтения нашей статьи, вы сможете самостоятельно менять темы и стили в вашей Windows 7. Вы можете сделать ваше рабочее место менее официальным, более дружелюбным и индивидуальным, в чем-то – даже удивляющим вас. В этом вам помогут специальные программы и огромное количество тем для Windows 7, размещенных в Интернете. Удачи в дизайнерском поиске!
Прежде чем устанавливать сторонние темы в Windows 7, следует пропатчить систему с помощью определенных утилит. Эти самые программки изменят системные файлы, после чего у вас появится возможность устанавливать различные темы оформления (в интернете их очень много).
Где найти нужный софт
Найти необходимое программное обеспечение не так сложно, для установки тем в семерку вам понадобится обновить системные файлы с помощью следующих программ:
- Theme-Resource-Changer
- Universal Theme Patcher
В первой утилите нужно просто следовать инструкциям (аля далее-далее-продолжить), во втором же все еще проще — кликнуть по трем кнопкам, тем самым пропатчив каждый файл. После сих манипуляций необходимо перегрузить ПК .
Установка сторонней темы в Windows 7
Устанавливать сторонние темы в Windows 7 следует с особой осторожностью. Надо точно удостовериться, что тема будет поддерживаться вашей системой. Так, например, темы оформления поддерживаются не во всех редакциях. Установить тему получится в Максимальной, Профессиональной, Корпоративной и домашней расширенной версиях. В остальных редакциях (Домашняя базовая и начальная) темы не предусмотрены, и лучше воздержаться от их установки (может и не работать, к сожалению).
Перво-наперво нам необходимо скачать саму тему. Их бесчисленное количество можно найти в интернете, поэтому, думаю, с этим не возникнет проблем. После загрузки архива (а именно таким способом чаще всего распространяются темы), мы должны распаковать его в папку, которая находится по пути: C:\Windows\Resources\Themes
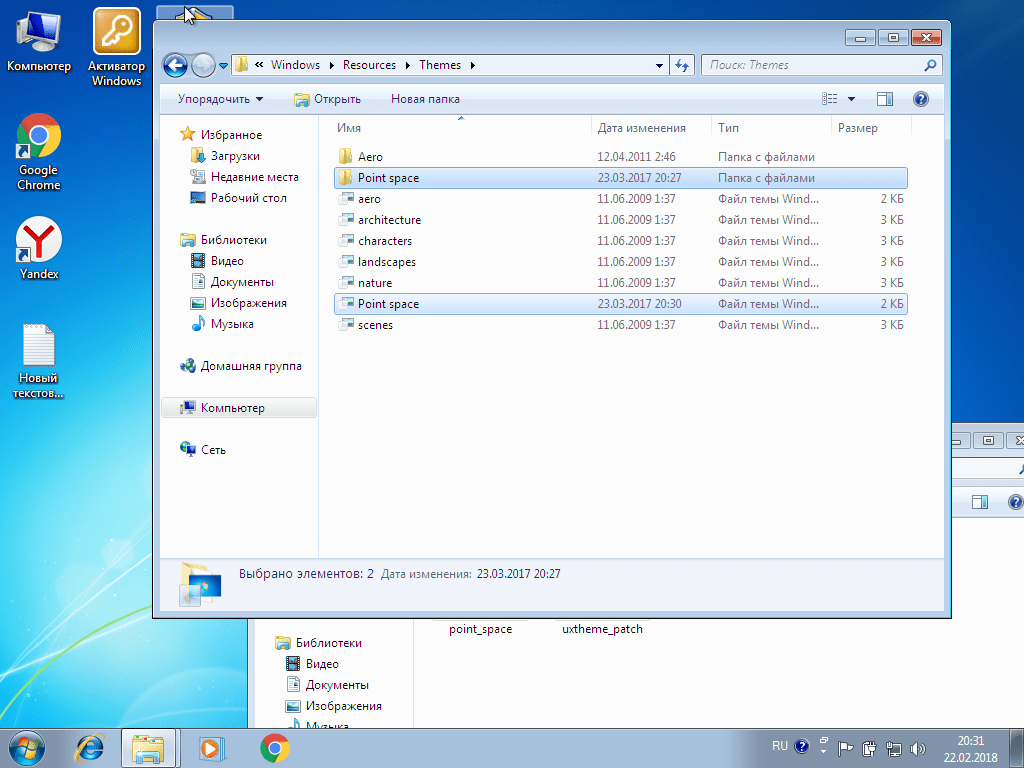
Теперь же следует активировать только что установленную тему. Для этого идем в Панель управления > Оформление и персонализация > Персонализация, где и производим необходимые нам действия. Кстати говоря, проще будет просто кликнуть по рабочему столу правой кнопкой мыши и перейти в персонализацию из контекстного меню.

Если все было сделано правильно, то результат вы увидите тотчас же. Однако следует напомнить, что на превью-скриншотах, чаще всего, оформление демонстрируется вместе со сторонними ярлыками. В самой теме их нет, и устанавливать такие ярлыки придется отдельно.
Также, вероятнее всего, в теме будут отдельные кнопки навигации, и они также будут показаны на превью. Для их установки необходимо заменить системный файл (замена которому должна идти в архиве вместе с темой) ExplorerFrame.dll , который расположен в C:\Windows\System32 . Старый файл удалять не надо, лучше всего просто переименовать его, добавив какой-нибудь незамысловатый префикс в конце. Что-то типа ExplorerFrame.dllagant . В таком случае файл не будет читаться системой, и в то же время вы легко сможете вернуть все как было, просто стерев этот самый префикс (и удалив файл-замену соответственно).
Не смотря на множество прилагаемого ниже текста и картинок, установка сторонних тем для Windows 7 на самом деле очень простая операция, которая в первый раз займет у вас не больше 10 минут. А после этого если вы будете правильно следовать пунктам инструкции, на установку новой темы вам понадобится около 2х минут.
Учитывайте что все дальнейшие ваши действия вы делаете на свой страх и риск , никто кроме вас не несет ответственность за возможный крах ОС . Перед установкой патчей и заменой системных файлов, рекомендуем сделать точку восстановления или резервную копию ОС.
Подготовление системы для поддержки сторонних тем
1.
Скачать и установить патч (запустить от имени администратора программу и следовать дальнейшим подсказкам).
2.
Скачать и запустить от имени администратора второй патч , в открывшемся окне нажать 3 кнопки Patch
(см.скриншот).
После выполнения выше операций перезагружаем компьютер, ваша система готова для установки сторонних тем оформления.
Установка визуального стиля (темы)
Замена системных файлов
В нашем случае мы будем менять файл ExplorerFrame.dll, который идет в архиве с темой (если такового нет, читаем примечания в конце статьи).
На определенном этапе использования компьютера пользователю частенько хочется что-то изменить, внести, так сказать, новизну в однообразие. Как вариант, можно поменять стандартную тему оформления в системе Windows 7 или же поставить , но ведь не все знают, как это делается. А на самом-то деле, процесс очень простой, и реализовать его может каждый юзер, даже с минимальным уровнем компьютерных знаний.
Перед тем, как рассказать о том, как установить тему на виндовс 7, хочу заметить, что первоначальная настройка займет у вас некоторое время, но лишь потому что придется пропатчить систему, а также научиться устанавливать новые темы. В дальнейшем весь процесс будет проходить намного быстрее.
Как пропатчить ОС
Итак, как я уже сказал, сначала вы должны пропатчить свою операционную систему, и делается это лишь с одной целью: дабы получить возможность устанавливать темы, которые не подписаны компанией Microsoft. Для этого скачайте одну программу на выбор:
- UxStyle Core, которая никак не отражается на оригинальных файлах и запускается в виде дополнения к службе «Темы» от Windows;
- UXTheme Multi-Patcher, в отличие от предыдущего варианта, это приложение изменяет оригинальные файлы, а также делает копию, чтобы потом можно было их восстановить;
- VistaGlazz работает так же, как и предыдущая прога.
Скачайте любую из этих программ, и выполните ее установку. После этого нужно будет перезагрузить компьютер, чтобы изменения вступили в силу. Хочу отметить, что выполнять подобные действия нужно лишь один раз. Для того чтобы в будущем изменить темы оформления, больше не нужно будет повторно устанавливать патчи.
Как установить тему
Далее переходим к установке темы. Для этого скачайте архив с темой и распакуйте его, после чего зайдите в папку. Содержание архива с темой будет каждый раз разным, ведь у каждого свой создатель, имейте это в виду. Далее делаем вот что: в папке нужно найти файл темы в формате.theme и папку с аналогичным названием. Их необходимо перенести в C/Windows/Resources/Themes, ведь это именно та папка, которая содержит абсолютно все темы вашей ОС.
Теперь кликните по свободной области на рабочем столе и выберите пункт «Персонализация», там отыщите категорию «Установленные темы» и выберите ту, которую только что перенесли в папку с темами. Вот, в общем-то, и все, вы успешно изменили тему на Windows 7. Как видите, кнопка «Пуск» осталась прежней, не изменились и кнопки навигации в проводнике.

Ничего сложного в установке новой темы оформления в ОС Windows 7 нет. Выполните всю работу, описанную здесь, один раз, и потом вы уже сможете менять темки намного быстрее, буквально в несколько кликов!
Многие пользователи персональных компьютеров желают придать операционной системе Виндоус более интересный и привлекательный внешний вид при помощи ее персонализации.
Поэтому вопрос о том, как установить тему на Windows 7, является актуальным.
Рассмотрим весь процесс установки темы для различных версий этой популярной операционной системы.
Самый простой способ установки темы на Виндоус 7
Для начинающих пользователей наиболее простым и доступным методом изменения внешнего вида операционной системы Windows 7 станет установка на персональный компьютер одной из сертифицированных тем, скачанных с официального сайта компании Microsoft.
В данном случае необходимо выполнить ряд несложных действий:
- на свободном месте рабочего стола нажать правой кнопкой мышки для вызова контекстного меню;
- в меню выбрать пункт «Персонализация»;
Выбор пункта «персонализация»
- для выбора одной из предустановленных на компьютер тем – просто кликнуть по понравившемуся варианту левой кнопкой мышки.
Совет! Если же ничего из уже имеющихся вариантов вас не устраивает, можно установить другую тему, скачав ее на свой персональный компьютер. Делается это очень просто и быстро.
- При нажатии левой кнопкой на ссылку «Другие темы в интернет» откроется страница официального сайта компании Microsoft, где представлен широкий выбор разнообразных тем.
- Выбрав наиболее привлекательный для вас вариант, нажмите на кнопку «Скачать», расположенную прямо под соответствующим изображением.
Скачивание выбранной темы
- Далее следует запустить скачанный файл для установки темы – после этого она сразу же будет отображаться на панели «Персонализация».
- Если желаете сменить изображение – нужно на панели «Персонализация» выбрать пункт «Фон рабочего стола» и выбрать желаемый вариант рисунка.
- Для того чтобы установить на рабочий стол сразу несколько изображений, следует выбрать их и настроить режим показа слайдов.
- После того, как все настройки будут произведены, не забудьте сохранить полученный результат.
Установка темы на Windows 7 Home Basic и Windows 7 Starter
Многие люди используют на своих компьютерах такие версии этой популярной операционной системы, как Windows 7 Home Basic и Windows 7 Starter. В данных случаях существуют свои нюансы и особенности установки тем.
Рассмотрим, куда и каким образом следует устанавливать тему, если функция персонализации по умолчанию здесь отключена.
Прежде чем, приступить к установке тем на Начальную или Домашнюю Базовую версии Виндоус 7, необходимо включить возможность персонализации. Сделать это можно путем установки на свой компьютер специального патча, который носит название Aero Patch.
Скачивание патча
Скачать его можно на сайте winaero.com в разделе Unsupported software. Далее скаченный файл требуется распаковать и запустить от имени администратора компьютера.
Запуск от имени администратора
После этой процедуры необходимо выполнить перезагрузку. В результате функция персонализации операционной системы будет активирована. Данный метод одинаково хорошо подходит как для Windows 7 Starter, так и для Windows 7 Home Basic.
Установка несертифицированной темы
Достаточно часто у пользователей персональных компьютеров возникает необходимость в установке несертифицированных тем на Виндоус 7. Поэтому будет целесообразно рассмотреть, каким образом устанавливаются сторонние темы безо всяких угроз для операционной системы.
Данный процесс не отличается особой сложностью, поэтому в среднем он займет не более десяти минут. Главное – выполнить предварительную подготовку операционной системы, четко следуя инструкциям и правилам.
Чтобы процесс установки прошел максимально успешно, необходимо предварительно скачать и установить два патча – Theme resource changer и Universal Theme Patcher, а затем каждый из них поочередно запустить от имени администратора.
После того как оба необходимых патча будут установлены, нужно перезагрузить компьютер. Таким образом, операционная система будет полностью готова для того, чтобы установить на нее выбранные вами сторонние темы.
Данный процесс состоит из нескольких последовательных этапов:
- открываем сайт, на котором представлен широкий выбор интересных тем для Виндоус 7;
- выбираем наиболее понравившийся вариант и скачиваем его к себе на компьютер;
- как правило, такие темы предлагаются в формате архива, поэтому содержимое архива требуется извлечь;
- извлеченную папку следует переместить в директорию C:/Windows/Resources/Themes.
- после того, как тема отобразится в панели «Персонализация», ее можно применить и увидеть полученный результат.
Изменение кнопки «Пуск» и навигационных кнопок
После того, как новая тема для Виндоус 7 будет установлена на ваш персональный компьютер, необходимо придать соответствующий обновленный вид и таким важным компонентам, как кнопка «Пуск», а также кнопки навигации, которые присутствуют в «Проводнике».
Начинаем с замены кнопки «Пуск». Для этого нужно выполнить следующие действия:
- предварительно подготовить систему для дальнейших изменений – получить права доступа к файлу explorer.exe при помощи специальной программы, например, такой как Takeownershipex;

Похожие статьи
-
Что обозначают буквы N, KN и LTSB в названии образа
Статья будет о самом значимом программном продукте для любого пользователя. Не важно, кто вы по специальности и какое у вас хобби. Гораздо важнее, что у вас дома есть компьютер, в котором стоит операционная система от "Майкрософт".Сейчас...
-
Как удалить приложение, которое не удаляется на Android?
Содержание Со временем некоторые приложения, игры становятся ненужными для владельца. Чтобы провести их правильную деинсталляцию, необходимо знать, как удалить программу с компьютера, не оставляя в реестре ненужных файлов. Правила...
-
Рейтинг товаров и отзывы
В таком случае, поставьте на зарядку на пару часов. Потом, подержите кнопку выкл 15 сек (либо нажать reset). Подождите мин 15 пока остынет корпус планшета (задняя крышка может греться при зарядке). Теперь Попробуйте включить (3-5 сек...
-
Полный сброс (hard reset) телефонов Fly
Прежде чем производить различные действия над своим устройством рекомендуем прочитать данную статью полностью Чтобы обойти проблему любых неполадок в телефоне, зачастую достаточно воспользоваться функцией hard reset. Данная функция...
-
Лучшие кастомные прошивки для Android
Самый простой способ серьезно обновить свой гаджет - установить на него кастомную прошивку. С ней ты сможешь не только расширить число средств контроля над системой, но и попробовать что-то новое, получить много удобных функций или даже...
-
Обзор Major II Bluetooth — стоит ли покупать легендарные наушники от Marshall?
Выбор редакции Обзор Major II Bluetooth — стоит ли покупать легендарные наушники от Marshall?Что ни говори, а фирма Marshall является одной из лучших фирм, работающих в сфере производства музыкального оборудования.Любое устройство,...
